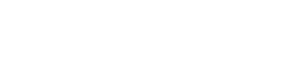有时候,更新Redmine之后,打开页面,会发现CSS不起作用,整个站点属于“CSS Naked”状态。
遇到过好几次这样的情况,重启Redmine也不起作用。
顺便说一下,要重启Redmine,只需要在redmine/tmp下建立一个名为“restart.txt”的空文件,然后访问任意页面即可。重启Redmine一般会reload文件夹,适用于添加了新的theme等情况。
其实,直接访问CSS的地址会发现CSS实际上是404找不到状态,原因很简单,Apache Rewrite。解决方案也很简单,删除redmine根目录下.htaccess文件,让它重新生成即可。
月度归档: 2008年10月
PHP对MySQL中DATE和TIME类型字段的处理
DATE和TIME是MySQL表里面字段类型的两种,分别用来保存日期和时间。
也许在开发机器上不太注意吧,对这两种类型的处理的时候,尤其是插入数据的时候,不注意真的还是会出问题的。比如这次,想自己探索写一个DDNS(Dynamic DNS),插入数据的时间的时候,发觉好像有点问题啊。服务器在美国,自然是美国时间,我总不至于去手动处理时区问题…?
[code=’php’]
mysql_query(“SET time_zone = ‘+8:00′”);
[/code]
在执行MySQL查询之前,执行设置时区,之后的操作就都是东八区北京时间了。
[code=’php’]
mysql_query (“INSERT INTO `db`.`table` (`date` ,`time`) VALUES (NOW(), NOW());”);
[/code]
对DATE和TIME的数据插入时,都可以直接用MySQL函数NOW()。注意,NOW()两边不要加引号。
超级可爱小baby挑战打瞌睡极限
看到他,真的一点烦恼也没啦~
64位Windows Server如何使用PHP
本文致力于描述如何在Windows Server 2003下安装配置PHP环境时遇到的问题及解决。
环境说明:
- 操作系统:Windows Server 2003 Computing Cluster Edition,英文版(由Microsoft支持)
- 相关软件:Internet Information Services 6.0
- PHP:PHP 5.2.6 zip package。(最新版下载地址)
PHP装多了,闭着眼也能装好。于是今天早晨却遇到一个诡异的问题。
用了5分钟装好PHP之后,刷新IE,我的index.php里很简单,就是简单的phpinfo:
[code=’c#’]
[/code]
熟悉的界面并没有出来,取而代之是连不上服务器。也不是500内部服务器错误,因为如果是500,说明PHP没配置正确。这次很诡异,就是连不上服务器。是这个样子的:
[singlepic=18201,640,480]
如何在Windows Server 2008的IIS 7.0下配置MySQL+PHP环境
本文致力于描述如何在Windows Server 2008下安装配置用于开发或产品的MySQL及PHP环境。
环境说明:
- 操作系统:Windows Server 2008 Standard Edition,英文版(由Microsoft DreamSpark支持)
- 相关软件:Internet Information Services 7.0
- MySQL:MySQL 5.0.67, Windows Essentials (x86)。(最新版下载地址)
- PHP:PHP 5.2.6 zip package。(最新版下载地址)
1. 安装MySQL
这似乎是一个波澜不惊的过程,任何人都能做好。
[singlepic=18162]
安装欢迎界面。
[singlepic=18163]
这一步选Custom自定义安装比较好,指定安装位置,建议安装在D盘,避开系统盘C盘。由于UAC的问题,在Vista和2008下,C盘的文件搞得很特殊,一些原来好好的程序,由于权限问题的存在,会出现莫名奇妙的故障。
Continue reading
Windows Server 2008下IIS 7.0 FTP使用教程
Windows Server 2008是最新的Windows Server。Windows Server 2008公平地说还是相当不错的,性能和安全性都没有太大的问题,稳定更不用说。
这篇文章里,我会详细介绍如何在Windows Server 2008下,安装使用和配置IIS 7.0的FTP服务。
环境说明:
- 操作系统:Windows Server 2008 Standard Edition,英文版(由Microsoft DreamSpark支持)
- 相关软件:Internet Information Services 7.0
首先假定IIS已经安装好。如果不会安装IIS,请参阅其他文章。
1. 安装FTP服务
[singlepic=18135,640,462]
在Server Manager中右键Roles中Web Server(IIS),添加服务器角色(Add Role Service)
[singlepic=18136,640,481]
添加的是FTP Publishing Service,同时要添加其他两个依赖项。
2. 配置FTP服务
[singlepic=18137,640,514]
很遗憾地是,Windows Server 2008中,FTP服务仍然需要老版本IIS6的管理器来管理。在管理工具中打开(Internet Information Services(IIS)6.0 Manager),可以看到一个FTP站点。
[singlepic=18138]
FTP Site,如端口等如果不希望是TCP 21,那么在这里修改。
[singlepic=18139]
Security Accounts,这是一个很危险的选项,默认打开了匿名访问,一定记得关掉。
[singlepic=18141]
Home Directory,这里设置FTP的根目录和权限,以及FTP的目录的列表方式,为了兼容性,我设成了UNIX。
[singlepic=18145]
Messages,这里可以设置当用户被FTP禁止、连接、离开和达到最大连接数时收到的消息。
[singlepic=18142]
Directory Security,这里可以设置默认的访问方式,默认是允许所有访问,然后除去下列表中的例外。也可以按照计算机IP打开某些访问,而禁止所有其他的连接。
3. 添加FTP用户
[singlepic=18147,640,458]
在Windows FTP中,用户是Windows用户。要想添加一个FTP用户,必须添加一个Windows用户,然后去设权限。在Computer Management中,Local Users and Groups下的Users中添加一个普通Windows用户。
[singlepic=18146,640,458]
也许你会担心添加Windows用户会导致安全问题,比如可以远程桌面连接之类,其实不必。首先,添加的Windows用户是普通用户,这样在权限上低于管理员。其次,一个Windows用户要想远程桌面连接服务器,必须同时是Remote Desktop Users这个组的成员,新建用户默认不是的,所以用户不能连接系统。
[singlepic=18143,640,514]
在IIS6 Manager中,右键FTP Site,选择Permissions,把刚才添加的用户赋予FTP权限。其实就是Add,然后找到刚才的用户,然后添加进列表,赋予相应的权限即可。
到这里,常规的FTP就可以连接了。
4. 高级应用——如何开启Passive Mode
主流的FTP客户端一般首选Passive Mode去连接FTP服务器,而Windows默认是不允许的。这样的后果就是在FTP客户端登陆时,可以看到通过了用户名密码认证,在列目录时卡住,不能进行。但是使用PORT Mode则可以连接。其实是可以解决的。方法如下:
[singlepic=18148,640,451]
首先,在IIS6 Manager中,右键整个计算机节点,选择属性。
[singlepic=18149]
然后打开Enable Direct Metabase Edit,允许在IIS运行中改变其配置。
[singlepic=18136,640,481]
然后安装IIS 6.0的脚本工具,默认是不安装的,不安装,则在C盘inetpub中就找不到AdminScripts这个文件夹,因为我们需要AdminScripts下的adsutil.vbs这个脚本。安装方法同添加FTP服务,只不过这次需要勾选“IIS 6 Scripting Tools”,同样有几个依赖项需要安装。
[singlepic=18150]
打开一个命令行(Command Prompt),注意,如果你不是Administrator帐户登陆Windows Server 2008,需要邮件使用“Run as administrator”打开,否则权限不足,会提示:
[code=’c#’]
Permission denied
Err Number: 70 (0x46)
Error Trying To Get the Object: MSFTPSVC
[/code]
正常打开后,输入这条命令:
[code=’c#’]CSCRIPT.exe C:\Inetpub\AdminScripts\adsutil.vbs set /MSFTPSVC/PassivePortRange “5500-5515″[/code]
这样可以允许FTP服务在5500到5515这16个端口中选择端口,供FTP客户端使用。需要说明的是,FTP Passive Mode合法的端口号是从5100到65535,但是都打开是明显不安全的,这个参数要根据你的服务器的并发连接数适当选择。
[singlepic=18151]
执行成功会显示:
[code=’c#’]
Microsoft (R) Windows Script Host Version 5.7
Copyright (C) Microsoft Corporation. All rights reserved.
PassivePortRange : (STRING) “5500-5515”
[/code]
如果你的防火墙是关闭的,那就结
束了,可以在FTP客户端使用FTP Passive Mode连接了。
5. 高级应用——配置Windows Firewall with Advanced Security
[singlepic=18152,640,477]
Windows Server 2008默认配置并打开了Windows Firewall with Advanced Security这个高级Windows防火墙,很好很强大。我们刚才设置的16个端口,现在还通不过防火墙,必须加以配置。
下面开启5500到5515这16个端口的入站操作,也可以作为目的是打开某个端口的配置Windows Firewall with Advanced Security的一般方法。
Windows Firewall with Advanced Security区分Inbound Rules和Outbound Rules,分别对应入站和出站规则。FTP Passive Mode的实质其实是FTP Server选取一个没人(其他FTP客户)占用的端口,然后返还给你的FTP客户端,然后FTP客户端使用这个端口去连接FTP服务,这样可以提高并发连接数及并发连接性能。FTP Passive Mode对服务器来说是一种入站操作。
首先打开Windows Firewall with Advanced Security,然后在Inbound Rules上右键建立新的规则(New Rule)
[singlepic=18153,720,512]
在New Inbound Rule Wizard向导的Rule Type中选择Port,因为我们要配置TCP端口。
[singlepic=18154,720,512]
第二步Protocol and Ports中选择TCP端口,因为FTP属于TCP。下面选择Specific local ports指定特定端口,不要全部打开,否则防火墙变成李雷雷了。
遗憾地是,Windows Firewall with Advanced Security不能使用类似5500-5515的IP段(IP Address Range)表达式。不知道这是出于什么考虑,作为微软技术支持者,我不理解为低下的用户体验,而善意地理解为为了避免管理员图方便打开不必要的端口。因此你必须手工填入这16个端口,并用英文逗号分割。
[singlepic=18155,720,512]
Action中决定,对于前面选择的目标,Windows Firewall with Advanced Security采取何种操作。因为FTP是普通应用,不带安全选项,这里选择Allow the connection。
[singlepic=18156,720,512]
Profile中,可以指定连接来源类型,这是在其他防火墙中少见的一层,可以按照Domain,Private和Public来选择,Domain只允许当前AD中的连接,Private只允许本地网络的连接,Public则是所有连接。不用说,安全性又提高不少。
[singlepic=18157,720,512]
Name中,给这条规则取个名字和描述。将来管理方便,不至于在列表里找不到。
[singlepic=18159,640,477]
我们刚才做了什么?允许5500-5515这16个端口的入站连接。还是很不安全的,因为如果一个端口被打开,而没有相应的监听程序,属于一个安全漏洞。理想的状态是,给这条规则指定程序,指定到Windows FTP的服务。可惜我试了多次不能找到FTP的程序到底是哪一个(本来以为是C:\Windows\system32\inetsrv\inetinfo.exe,因为服务是启动了这一个。也不能只指定到FTP Publishing Service这个服务,连接不上)。
选择刚才添加规则的属性。
[singlepic=18160]
在Programs and Services中,选择Services Settings。
[singlepic=18161]
理想的情况应该是Apply to this service中选中FTP Publishing Service,这样就完美了。可惜这样其实连不上。无奈我只好选择了Apply to services only,只允许到系统服务。这样,除非另一个恶意程序把自己注册为系统服务来监听5500到5515这16个端口,其他普通程序是不可以的,安全性稍微提高了一些。
如此,一个完整的Windows Server 2008下IIS 7.0的FTP(支持Passive Mode)就建立起来了。
本文图片使用Nocoo.Tools提供的工作窗口截图工具ScreenCapture截取。
WordPress 2.7 almost beta 9300
[singlepic=18134,620,492]
WordPress 2.7 almost beta 9300版本的后台,怎么说呢,只能用“性感”来形容…
WordPress真是太上进了,每天又有精进。