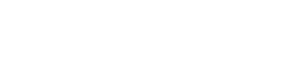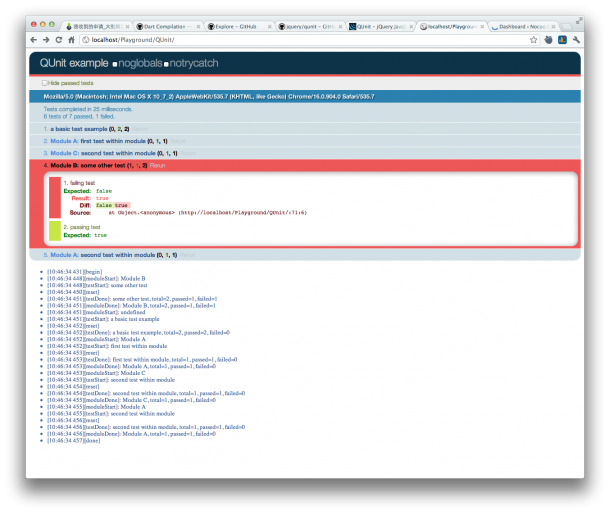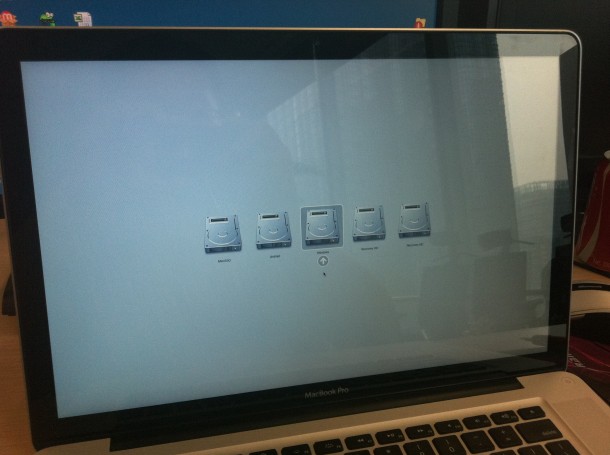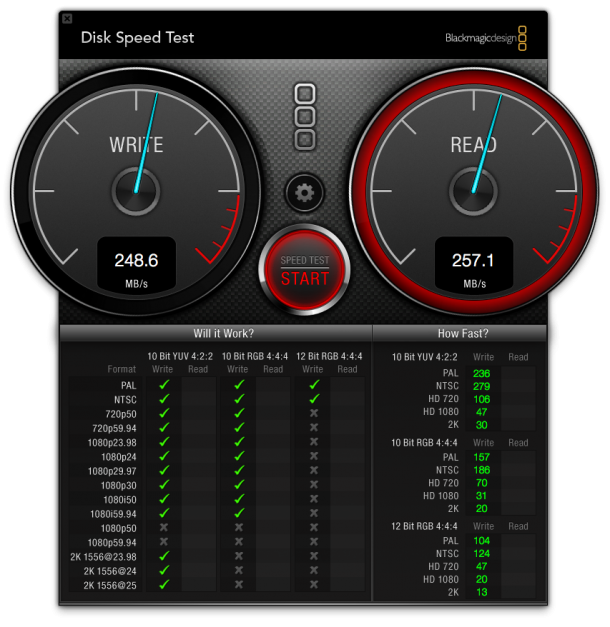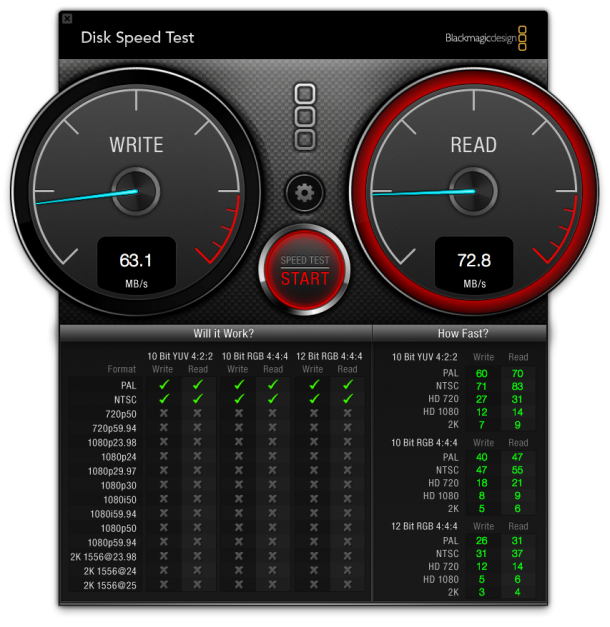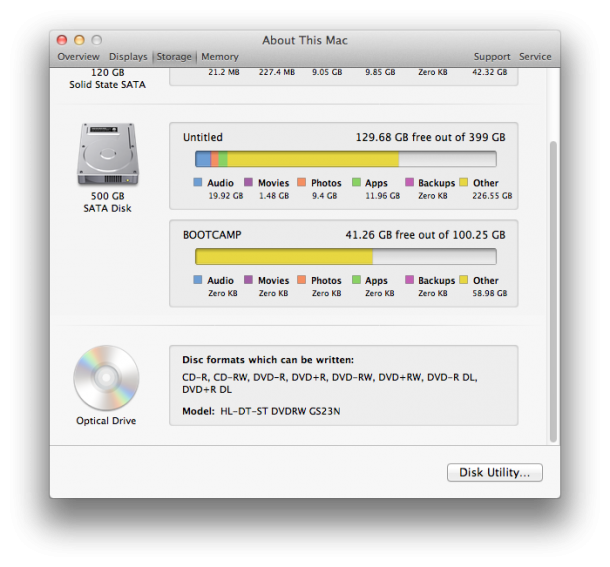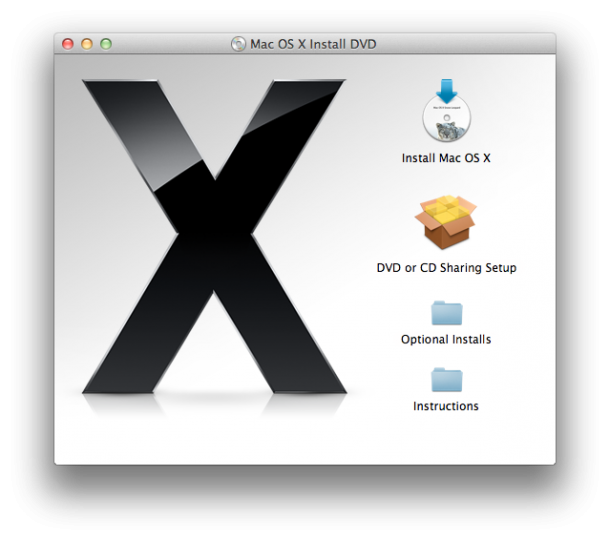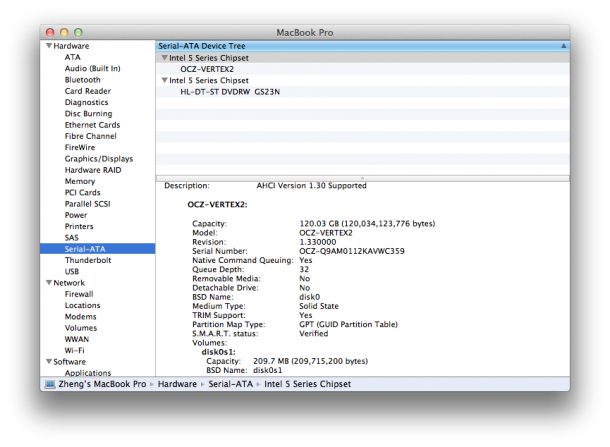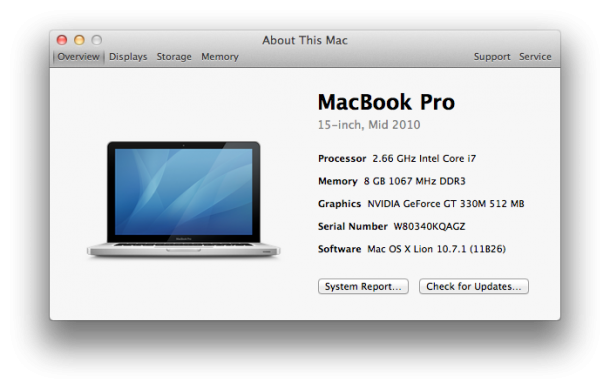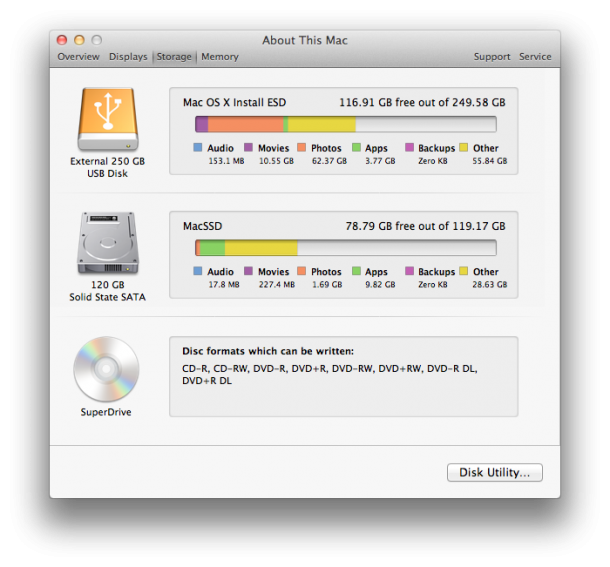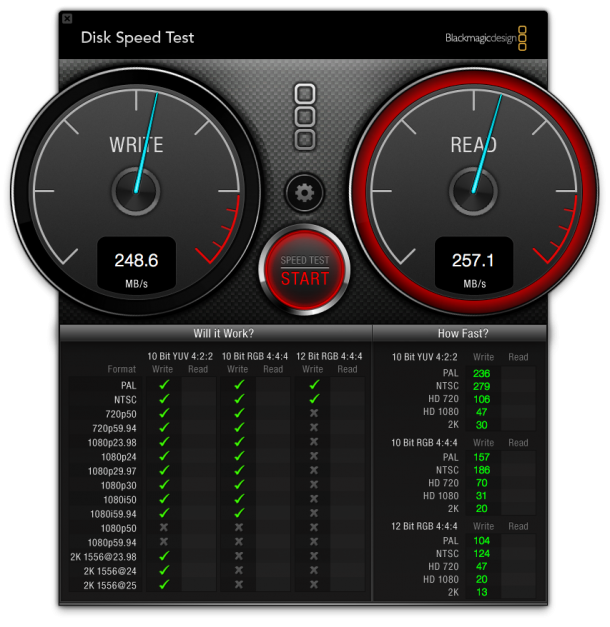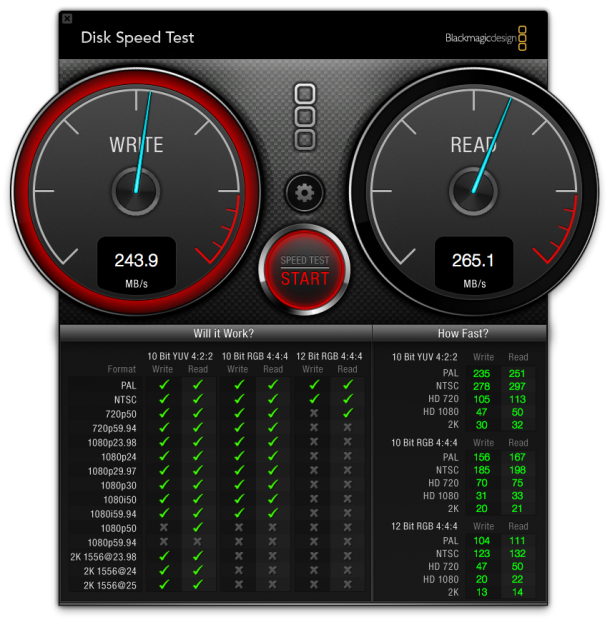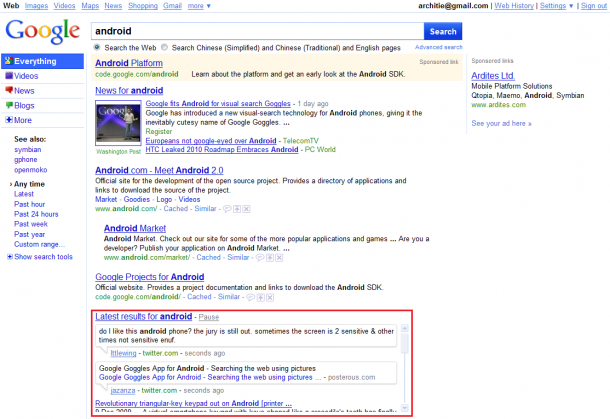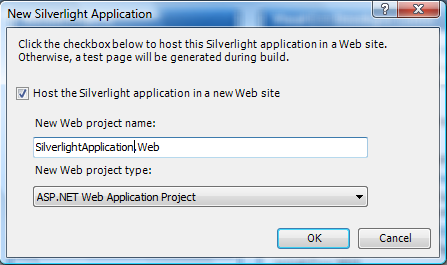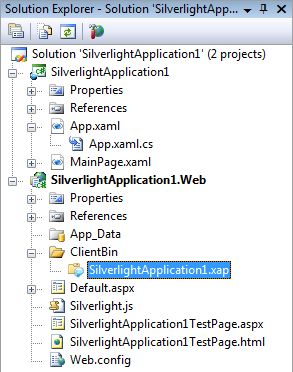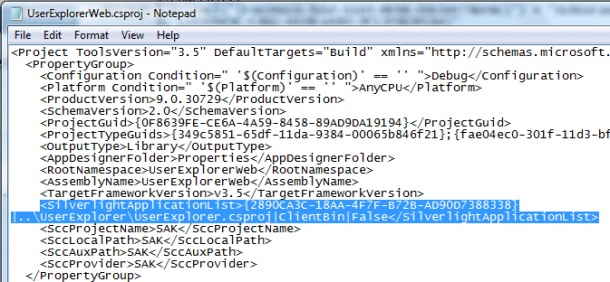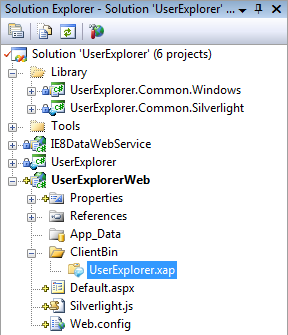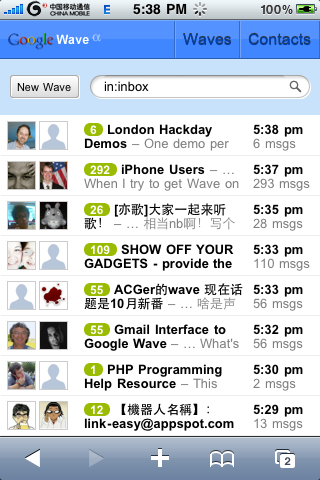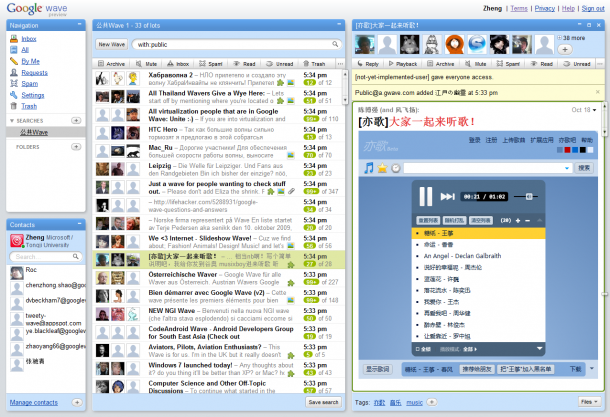QUnit是jQuery支持的一款JavaScript单页测试框架。简单易用。可以从QUnit的Github页面获取其代码。QUnit的使用与JUnit类似,相信有JUnit经验的开发者和测试人员可以很快上手。
开始写测试用例
-
test( name, expected, test )
一个常规的测试用例。test里是测试用例的具体内容。 -
asyncTest( name, expected, test )
一个异步测试用例。默认的test都是同步的。内容中必须显示地调用start(),测试才会开始。 -
expect( amount )
用于测试代码中,表示在本测试里期待会执行amount个断言,大于或少于这个数量,测试都将失败。 -
module( name, lifecycle )
定义一个名为name的模块。在可选参数lifecycle中,可以定义模块开始和结束的测试内容。具体见文档。 -
QUnit.init( )
启动QUnit测试。如果测试在进行中,则会重新启动。基本不用。
QUnit支持的断言
-
ok( state, message )
真假断言,state为true则通过。类似于JUnit的assertTrue。 -
equal( actual, expected, message )
相等断言,actual和expected相等(==)则通过。类似于JUnit的assertEquals。 -
notEqual( actual, expected, message )
不等断言,actual和expected不相等(!=)则通过。类似于JUnit的assertNotEquals。 -
deepEqual( actual, expected, message )
递归相等断言,actual和expected全相等(包括其子元素都相等,适用于基本类型,数组和对象)则通过。对于基本类型,相当于strictEqual。 -
notDeepEqual( actual, expected, message )
递归不相等断言,actual和expected不全相等(包括其子元素都相等,适用于基本类型,数组和对象)则通过。对于基本类型,相当于notStrictEqual。 -
strictEqual( actual, expected, message )
全相等断言,actual和expected全相等(===)则通过。 -
notStrictEqual( actual, expected, message )
不全相等断言,actual和expected不全相等(===)则通过。 -
raises( block, expected, message )
异常断言,block中抛出异常则通过,expected为可选参数,是所期待抛出异常名的正则表达式。
把QUnit集成到现有工具
QUnit在执行的过程中会调用一系列函数,告知外界运行状况,大家可以覆盖这些函数,达到集成的目的。
- QUnit.log({ result, actual, expected, message })
每当断言执行结束后会调用此函数。 - QUnit.testStart({ name })
每当一个测试执行开始时会调用此函数。 - QUnit.testDone({ name, failed, passed, total })
每当一个测试执行结束后会调用此函数。 - QUnit.moduleStart({ name })
每当一个模块执行开始时会调用此函数。 - QUnit.moduleDone({ name, failed, passed, total })
每当一个模块执行结束后会调用此函数。 - QUnit.begin()
当QUnit开始时会调用此函数。 - QUnit.done()
当QUnit结束后会调用此函数。
在后面的实例中,我写了一些覆盖,打印了执行过程。相信有了这些回调函数的帮助,写一个进度条出来也不是难事。
QUnit的过滤器
- noglobals
如果勾选,那么如果一个测试中引入了全局变量,则测试会失败。JavaScript中引入全局变量(window的属性)是不推荐的行为。 - notrycatch
如果勾选,代码中的try-catch将不会生效,一旦程序中有异常发生,测试即刻终止。
QUnit的一个实例
页面输出如下:
页面全部代码如下:
[html]
QUnit example
[/html]